|
|
之前从未接触过虚拟机这类东西,只是知道有这么个东西的存在,今天刚好有客户问win8.1系统下如何用自带的HYPER-V 配置虚拟机!随发了此帖和大家互相学习一下!
首先:开机按F1 在把BIOS里的“Security”下面的“Virtualization”项打开,按回车进去把里面的选项改为“Enabled” 即可。
进入win8.1系统后打开控制面板,点击“程序”,里面有个“启用或关闭Windows功能” 点击进去会出现一个 windows功能窗口, 选择里面的"Hyper-V管理工具"和“Hyper-V平台” 点击确认,等应用更改完成后会提示你自动重启电脑,点击确认自动重启大概2次,重新进入系统后再进行后续操作。
然后: 在开始窗口界面点击“Hyper-V管理器” 进去后在窗口左边点击"THINKPAD" ,窗口右边有个“新建” ,点击创建虚拟机。根据提示配置完成后安装系统即可!
以安装在win8.1下安装win7 64位虚拟机为例:详情看下面图片,根据图片顺序一步步操作即可!
|
-
BIOS开启虚拟化
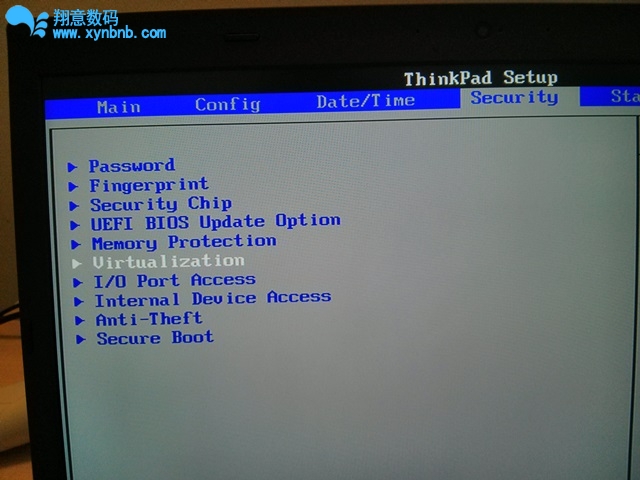
-
BIOS开启虚拟化
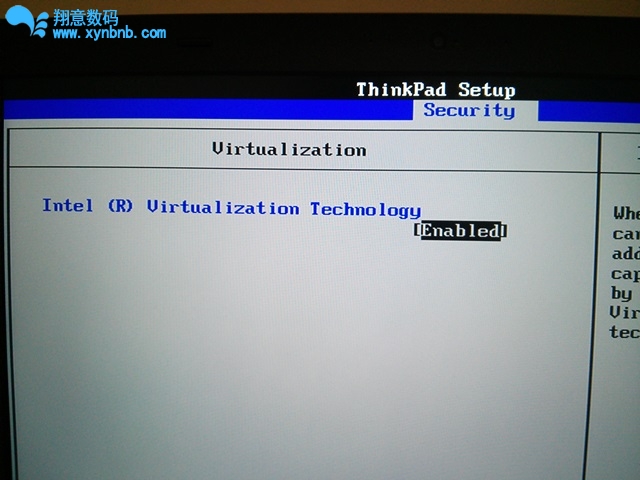
-
控制面板里打开Hyper-v
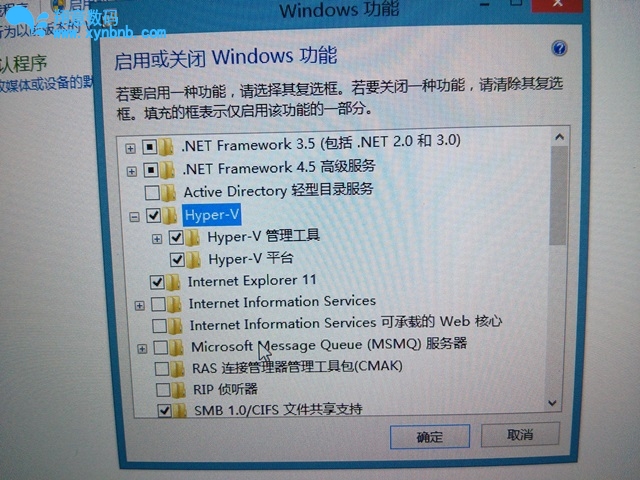
-
应用此项更改
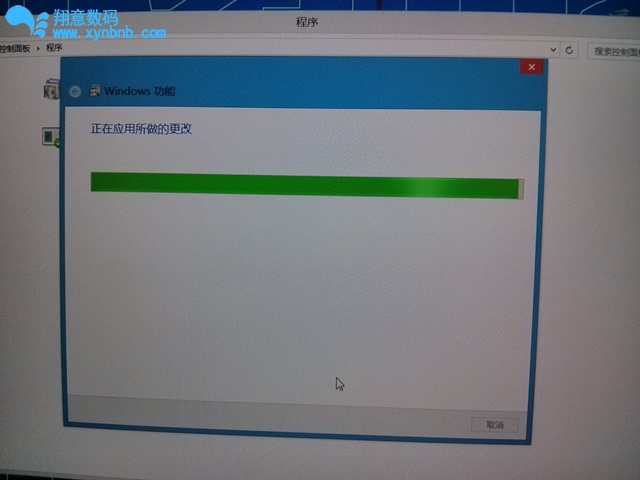
-
在开始窗口打开
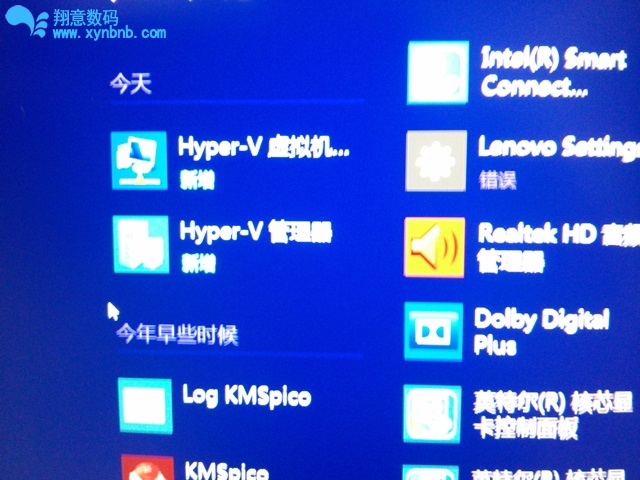
-
点击创建虚拟机
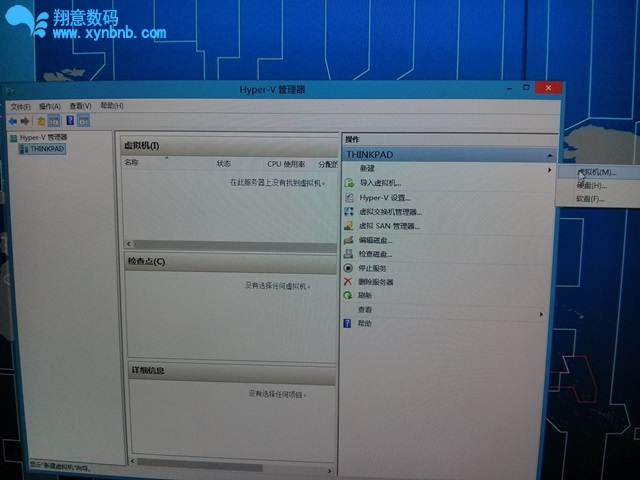
-
开始之前
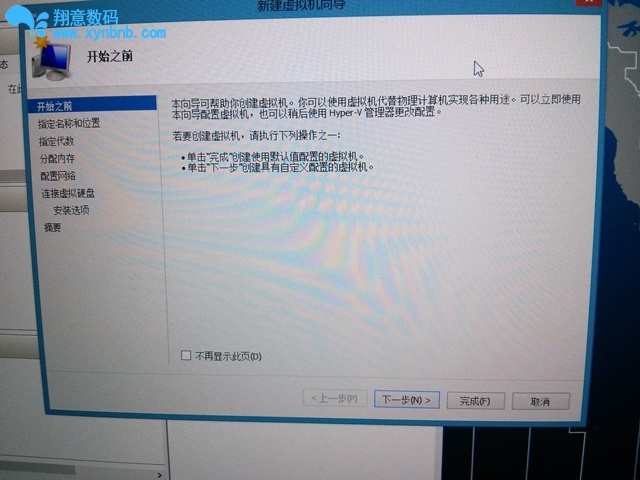
-
指定名称和位置
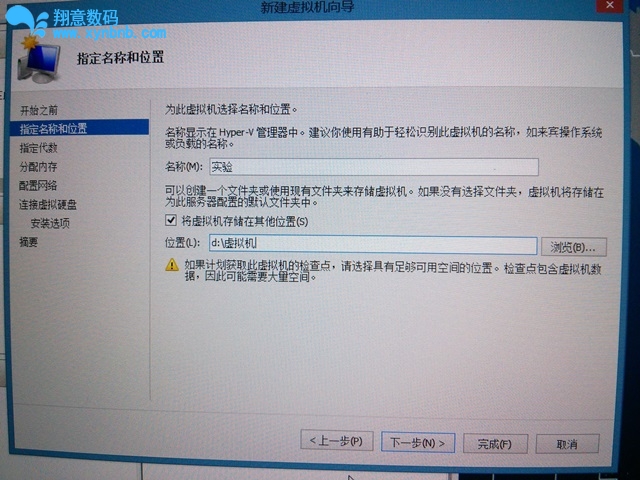
-
指定代数
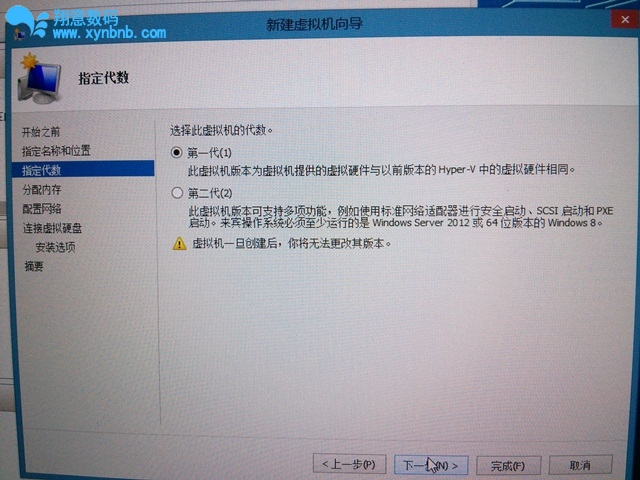
-
分配内存
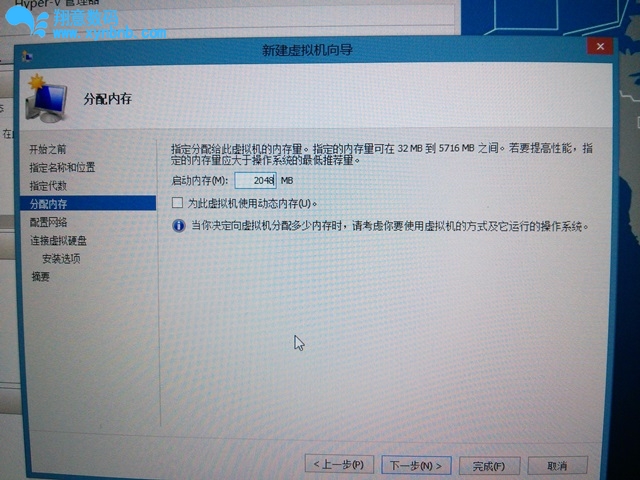
-
配置网络
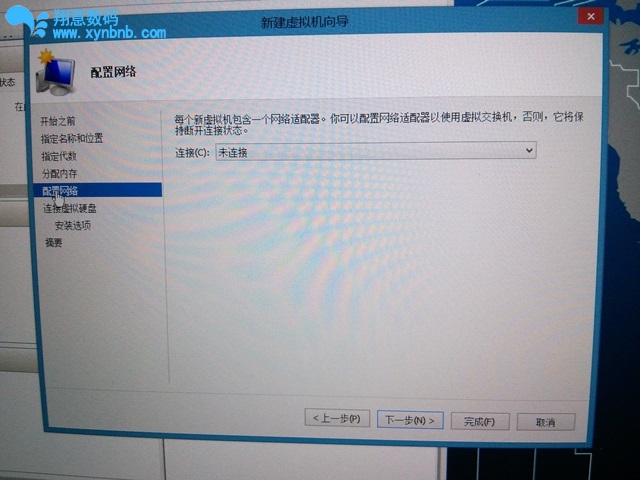
-
创建虚拟硬盘
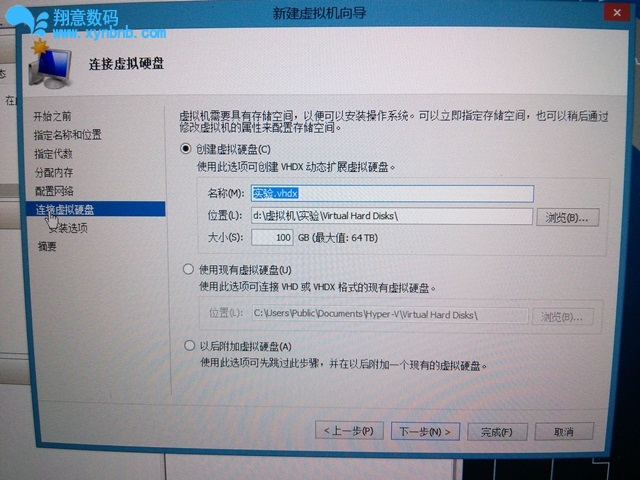
-
选择安装映像ISO文件
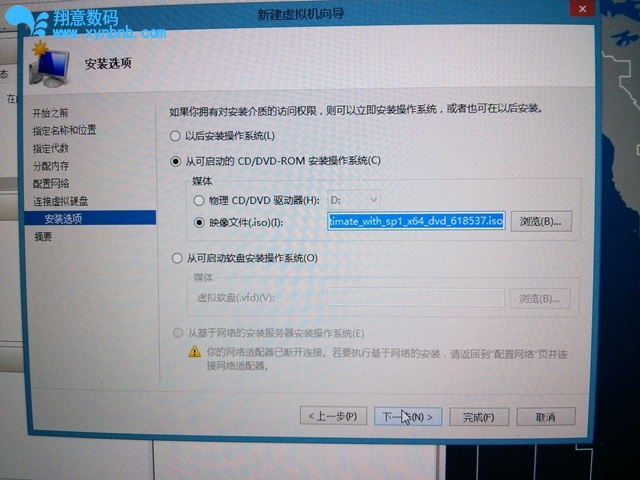
-
摘要
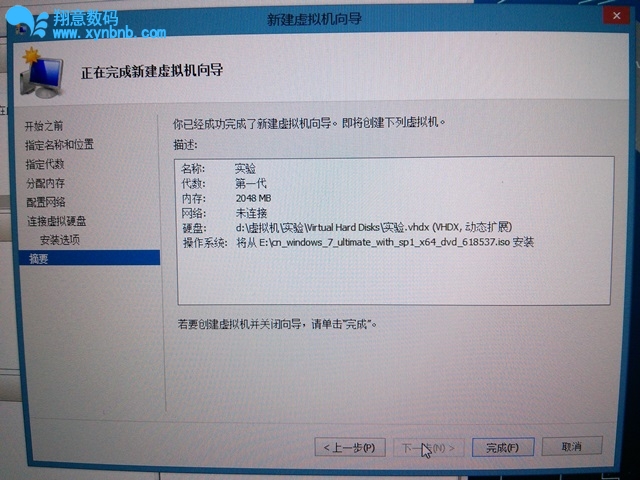
-
配置以上操作
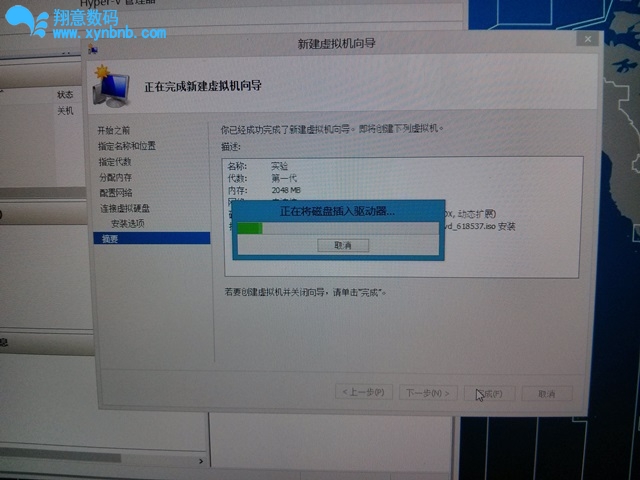
-
点击启动虚拟机
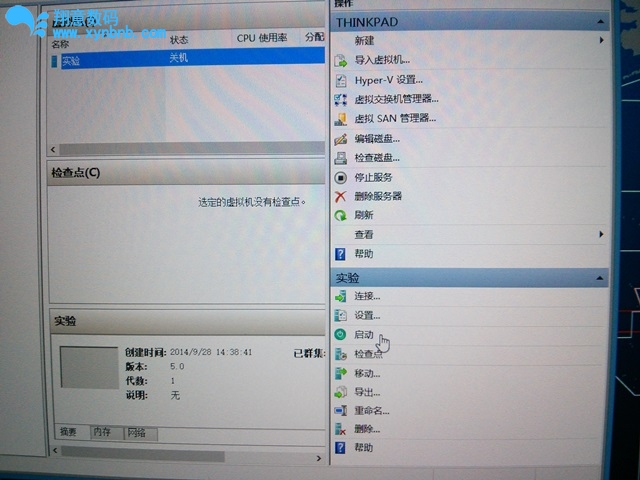
-
安装系统
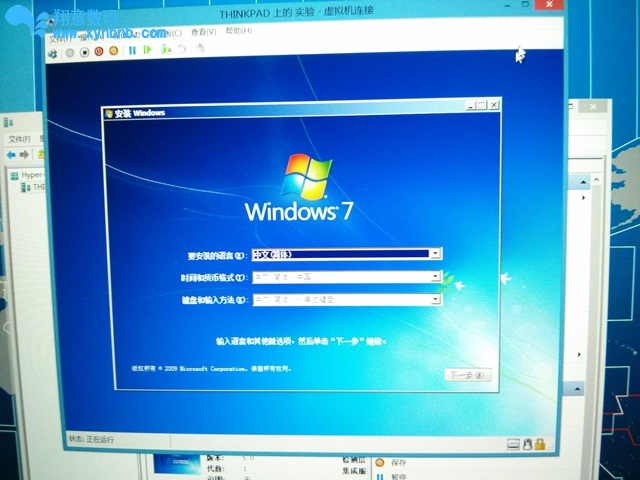
-
虚拟机安装完成
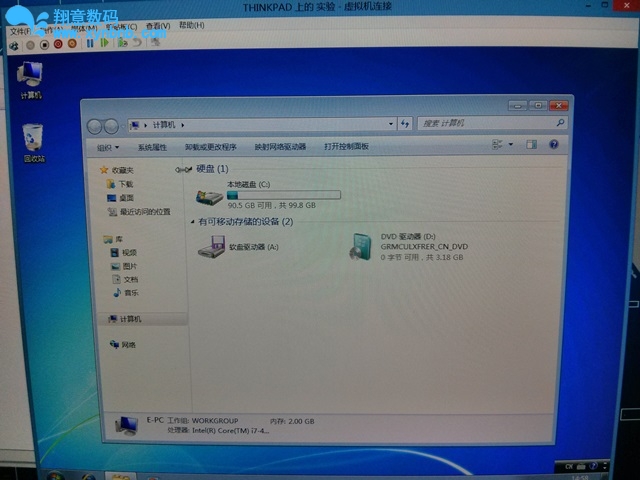
|
关于我们