如果你是一名 Web 开发者,很多时候都需要在本地搭建服务器测试环境,比如 Apache+MySql+PHP 这样的环境。
事实上 Mac OS X 中想要搭建这样的环境很简单,接下来就会将详细的教程分享给大家。
首先需要说明的是,Mac OS X 系统其实已经集成了 Apache + PHP 环境,用户手动开启即可。不过在最近的的 10.8/10.9 中苹果取消了这个共享功能的图形界面,只能从命令行开启。
1.启用 Apache/Web 共享
打开终端,运行启动 Apache 命令:
sudo apachectl start
随后要求输入系统密码,这个密码输入的过程中是看到不显示的,输入完成后直接回车即可
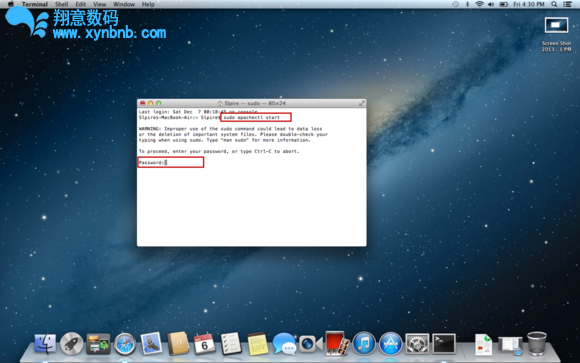
关闭命令:
sudo apachectl stop
重启命令:
sudo apachectl restart
查看 Apache 版本命令:
httpd -v
10.9中集成了如下 Apache 版本
Server version: Apache/2.2.24 (Unix)
Server built: Aug 24 2013 21:10:43
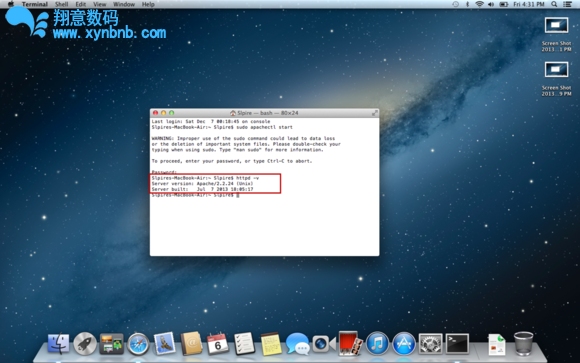
启用 Apache 之后,你可以直接在浏览器中访问 http://localhost,如果出现”It works!”就表示运行正常。
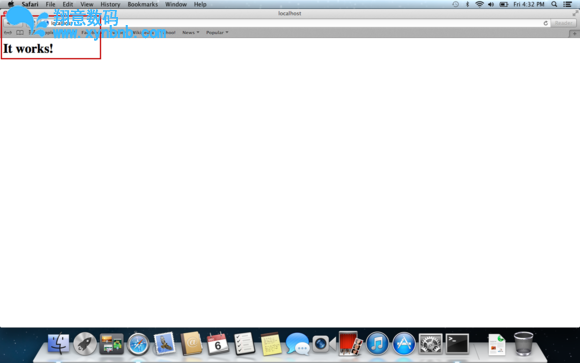
2.Root 目录
启用 Apache 之后,你首先得知道网页文件应该放到哪个目录才能正常运行,相信有过 Linux 服务器配置经验的对此不会陌生。Mac OS X 中默认有两个目录可以直接运行你的 Web 程序,一个是系统级的 Web 根目录,一个是用户级的根目录,大家记下即可。
系统级的根目录是:
/Library/WebServer/Documents/
它对应的网址是:
http://localhost
用户级的根目录是:
~/Sites
这里需要注意的~/Sites 也就是你用户目录下面的”站点”目录,在 OS X 10.8/10.9 中,这个目录可能没有,所以你需要手动建立一个同名目录。建立方式很简单,直接在终端中运行:
sudo mkdir ~/Sites
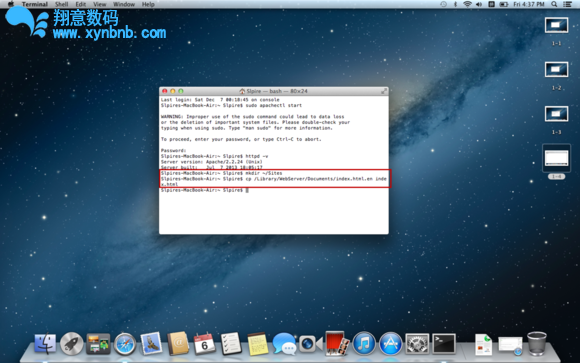
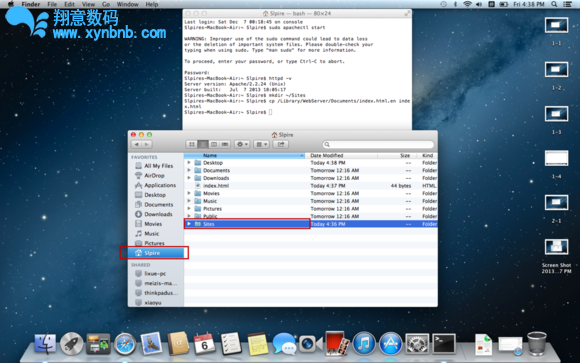
建立”站点”文件夹之后,检查下面这个文件夹下面是不是有”你的用户名.conf”这个文件。
/etc/apache2/users/
如果没有,那么你需要创建一个,取名为”你的用户名.conf”,你可以使用 vi 或者 nano 这两种编辑器之一来创建。
sudo nano /etc/apache2/users/你的用户名.conf
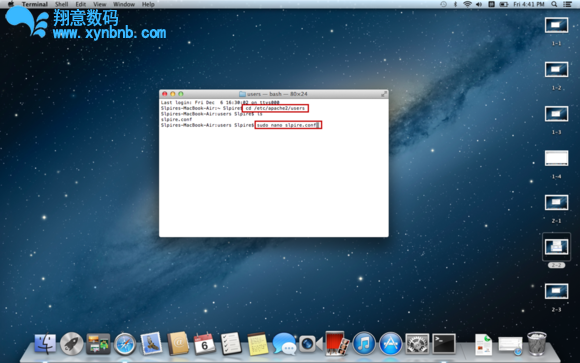
创建之后将下面的这几行内容写到上面的 conf 文件中:
<Directory "/Users/username/Sites/">
Options Indexes MultiViews
AllowOverride All
Order allow,deny
Allow from all
</Directory>
(请将username改成你的用户名)
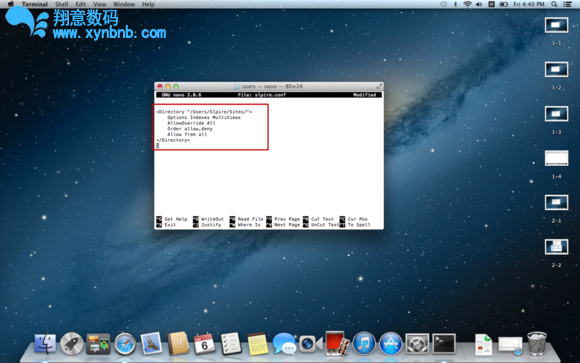
文件保存之后,给它赋予相应的权限:
sudo chmod 755 /etc/apache2/users/你的用户名.conf
最后运行
sudo chown root:wheel /etc/apache2/users/你的用户名.conf
完成后重启 Apache

此时CMD+SHIFT+A,找到你的用户名下的Sites,CMD+I,修改权限

最后将 /Library/WebServer/Documents/index.html.en 复制到 Sites 下面
接下来重启 Apache,以使该配置文件生效:
sudo apachectl restart
之后你就可以通过浏览器访问你的用户级目录网页了,你可以随便防个网页进去测试一下。根目录地址为:
http://localhost/~username/
(请将username改成你的用户名)
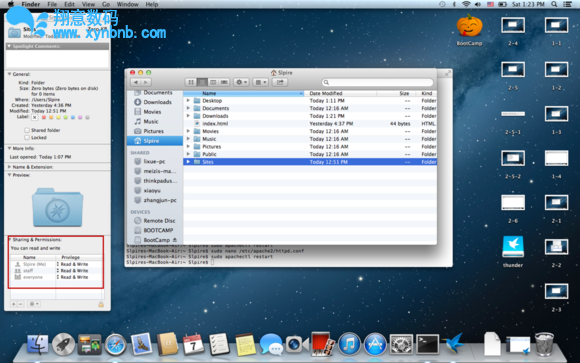
3.启用 PHP
Mac OS 中已经集成了 PHP 5.3.13 版本,也需要手动开启。你可以用 vi 或者 nano 编辑器打开下面这个文件:
sudo nano /etc/apache2/httpd.conf
然后搜索”php”,第一条匹配的应该是下面这句代码:
LoadModule php5_module libexec/apache2/libphp5.so
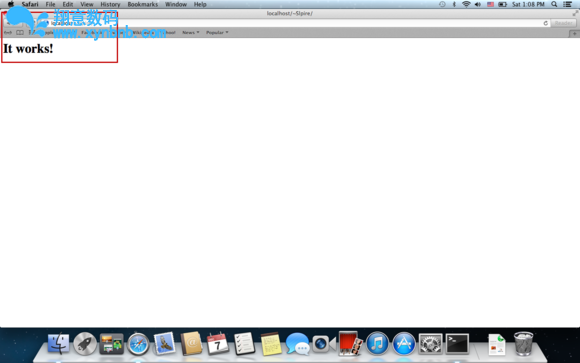
请将这句代码前面的#去掉,然后保存文件。
接下来再一次重启 Apache:
sudo apachectl restart
现在 PHP 应该已经开始工作了,你可以在用户级根目录下(~/Sites/)放一个PHP测试文件,代码如下:
<?php phpinfo(); ?>
4.安装 MySQL
Mac OS 中并没有集成 MySql,需要手动安装。点击这个链接下载 MySQL 的安装包
http://pan.baidu.com/s/1krElO 密码i0ls
下载完DMG之后,双击你会提取出三个文件和一个 RedMe.txt 文档。这三个文件分别是:
a.mysql5.5.xxx.pkg
b.MySQLstartupitem.pkg
c.MySQLPrefPane
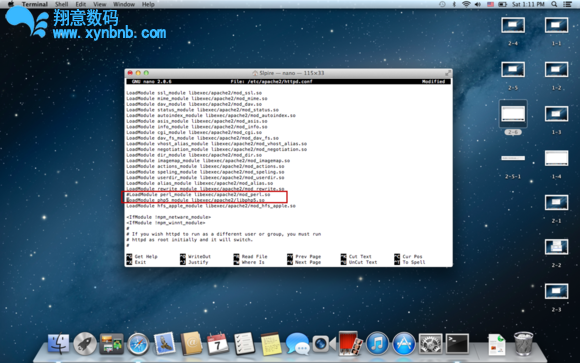
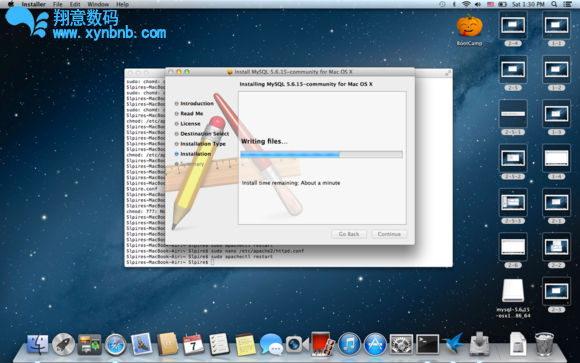
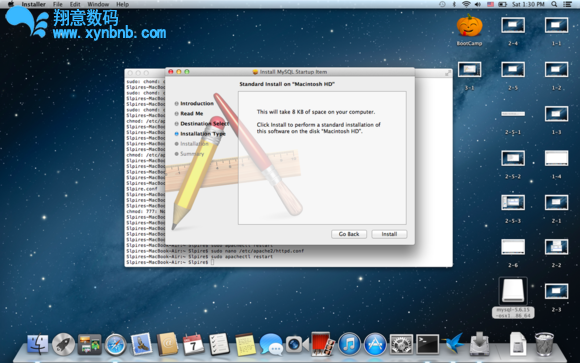
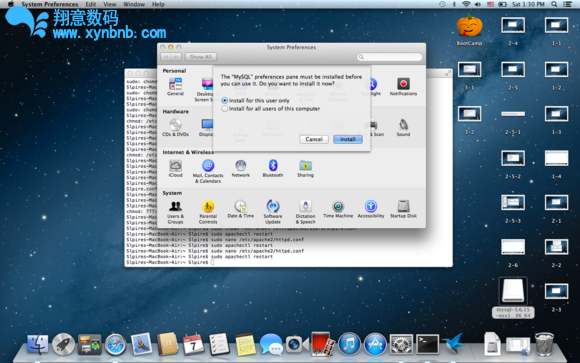
现在去设置系统偏好设置——安全性与隐私——通用中改成可打开”任何来源”的应用程序
随后逐一安装这三个文件
三个文件都安装完成之后,进入「系统偏好设置」,在面板的最下面你会看到一个 MySQL 的设置项,点击它之后就可以启动MySQL,或者你也可以通过下面的命令开启:
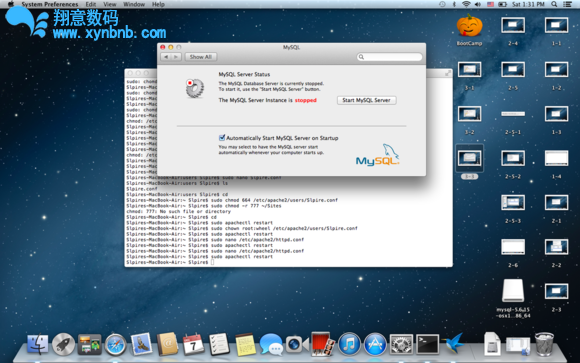
sudo /usr/local/mysql/support-files/mysql.server start
如果你想查看 MySQL 的版本,可以用下面这个命令:
/usr/local/mysql/bin/mysql -v
运行上面这个命令之后,会直接从命令行中登录到 MySQL,输入命令 \q 即可退出。
到这里 MySQL 已经配置完成,并且可以运行。但为了更加方便使用,你最好再设置一下系统环境变量,也就是让 mysql 这个命令在任何路径都可以直接启动(不需要输入一长串的准确路径)。
设置环境变量也很方便,直接用命令(这里笔者用 nano 编辑器举例):
cd ; nano .bash_profile
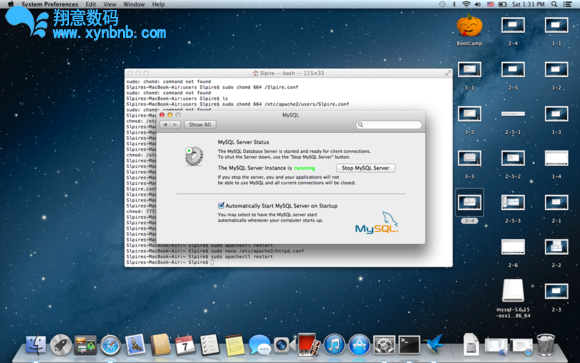
将下面的这句代码贴进去:
export PATH="/usr/local/mysql/bin:$PATH"
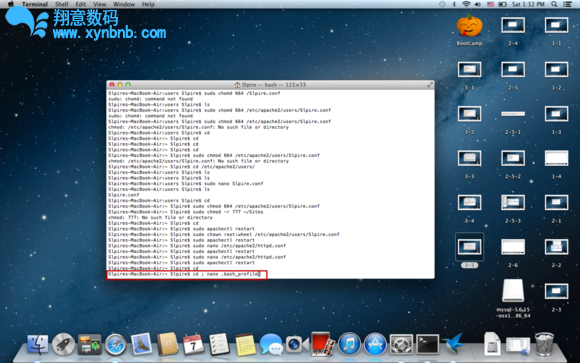
然后按 Ctrl+O 回车保存,Ctrl+X 退出编辑器。当然你如果使用 vi 或者别的编辑器的话,操作方式跟这个可能不一样,反正意思就是将上面那句话写入到 .bash_profile 文件中。
接下来还要重新加载一下 Shell 以让上面的环境变量生效:
source ~/.bash_profile
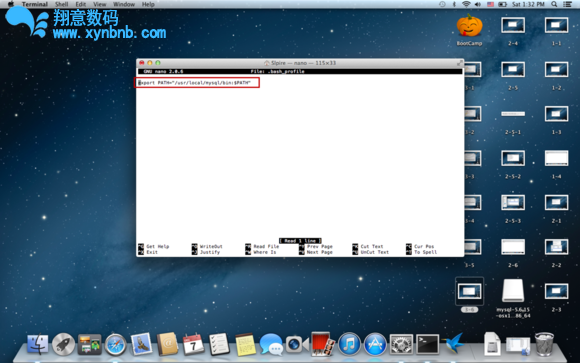
之后你就可以在终端的任意目录使用 MySql 命令了,你可以运行 mysql -v 试试。
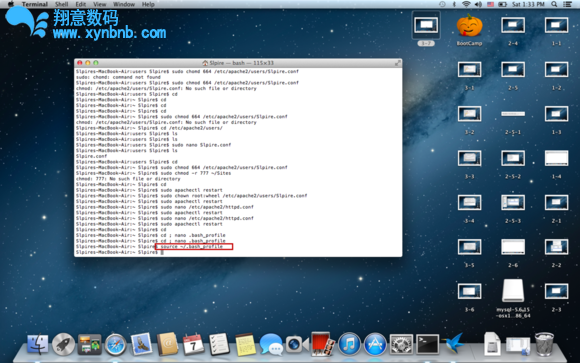
最后一步,你还应该给你的 MySQL 设置一个 root 用户密码,命令如下:
mysqladmin -u root password '这里填你要设置的密码'
(请记住密码一定要用半角单引号包起来)
上面的 mysqladmin 命令,我没有写完整路径。因为上面我们已经设置了环境变量,如果你没有设置环境变量的话,就需要用/usr/local/mysql/bin/mysqladmin ******** 来运行。
5.安装 phpMyAdmin
在安装 phpMyAdmin 之前,请首先修复 2002 socket 错误:
sudo mkdir /var/mysql
sudo ln -s /tmp/mysql.sock /var/mysql/mysql.sock
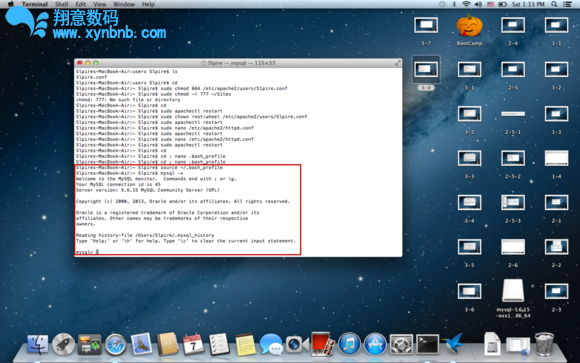
然后去 phpMyAdmin 网站下载安装包,链接如下
http://pan.baidu.com/s/1mt4EV 密码:8enq
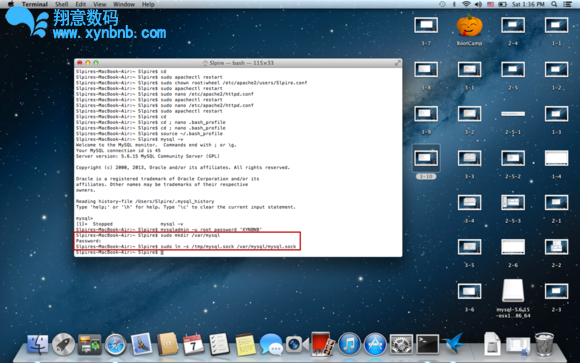
解压之后,将解压出来的文件夹改名为”phpMyAdmin”,并放到上面建立的”站点”目录下(~/Sites)。
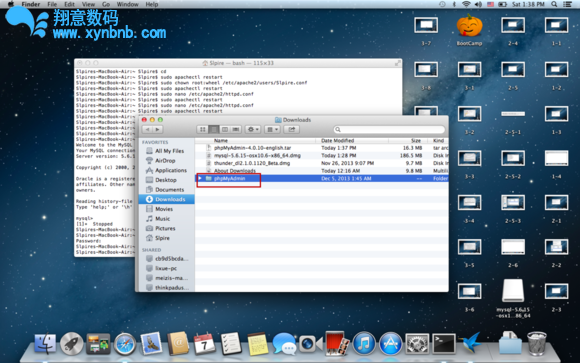
然后在 phpmyadmin 下建立一个 config 文件夹:
mkdir ~/Sites/phpmyadmin/config
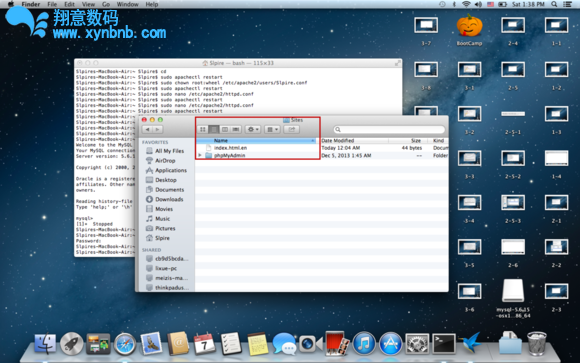
修改权限:
chmod o+w ~/Sites/phpmyadmin/config
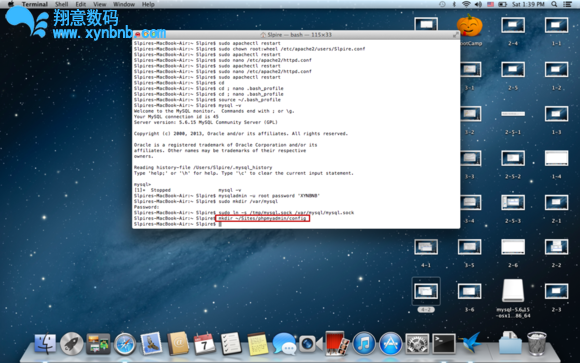
之后就可以从浏览器中访问phpmyadmin的初始设置页面了:
http://localhost/~username/phpmyadmin/setup/
(请将 username 修改成你的用户名)
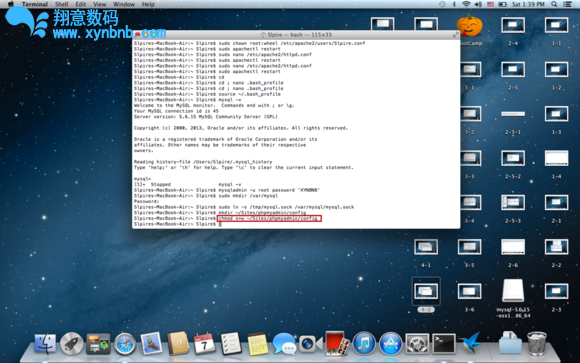
打开页面之后,基本上不需要配置。
进去之后点击”New server”,在 Basic settings 页面确保 Serverhostname 是 localhost,在 Authentication 配置好登陆用户名和密码(之前设置的 root 密码),点击保存就可以了。
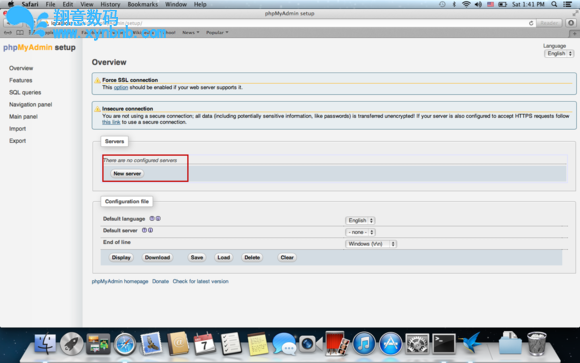
phpMyAdmin配置完成之后,上面建立的 /config 目录中会出现一个 config.inc.php 文件,将这个文件移到 phpMyAdmin 根目录(上一级),然后删除这个空的 /config 目录。
到这里就算完成了,接下来你就可以访问
http://localhost/~username/phpmyadmin/ (将username替换成你的用户名)
来通过 phpMySql 管理你的数据库了。
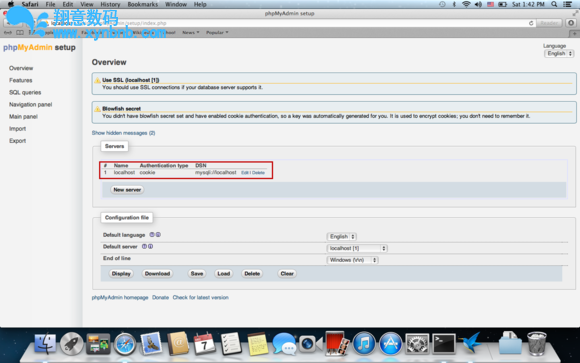
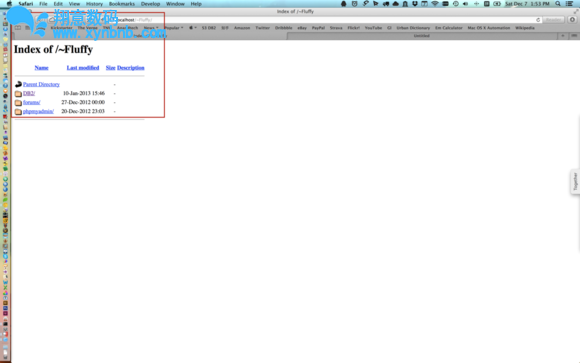
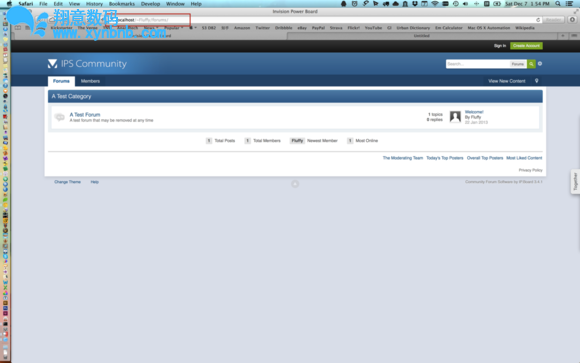
以上便是在 Mac OS X 上配置 Apache+Mysql+Php 的完整教程。如果大家有任何不明白的地方,请在下面提问。
|
关于我们